VirtualBox – Windows 7 Gastsystem installieren
Um ein Windows 7 Gastsystem zu installieren und zu benutzen, geht man wie folgt vor:
- VirtualBox installieren
- Ein neues Gastsystem in Virtualbox anlegen
- Das Gastsystem konfigurieren
- Das Gastsystem starten und das Betriebssystem installieren
- Das Betriebssystem updaten und einrichten
Was benötigt wird:
- Ein Internetzugang (um VirtualBox und Betriebssystem Updates herunterzuladen)
- Eine Windows 7 DVD oder ein Image
VirtualBox installieren
siehe Virtualbox – Grundlagen
Ein neues Gastsystem in VirtualBox anlegen
Um ein neues Gastsystem anzulegen, klickt man auf den Button „Neu“. Es öffnet sich ein neuer Dialog.
- Name und den Typ des Betriebssystems angeben:
Name: Windows 7
Typ: Microsoft Windows
Version: Windows 7

- Arbeitsspeicher festlegen:
Als Arbeitsspeicher wird ein Teil des echten Arbeitsspeichers des Hostsystems für das Gastsystem reserviert. Da ich 16 GB RAM eingebaut habe, ist es kein Problem, wenn das Gastsystem 4 GB RAM bekommt. Mehr als 4 GB bei Windows 7 32bit nicht sinnvoll, denn die 32bit Version kann nicht mehr als 4 GB Arbeitsspeicher erkennen.
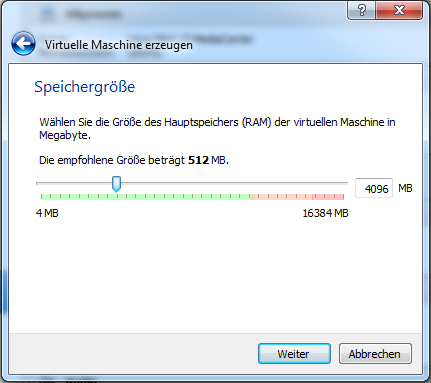
- Festplatte erzeugen:
Es wird eine neue Datei auf dem Computer erzeugt, die dann die virtuelle Festplatte beinhaltet. Ein sogenanntes Image.
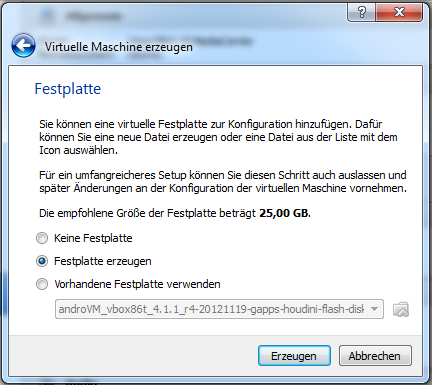
Die standard VirtualBox Festplatte ist VDI.
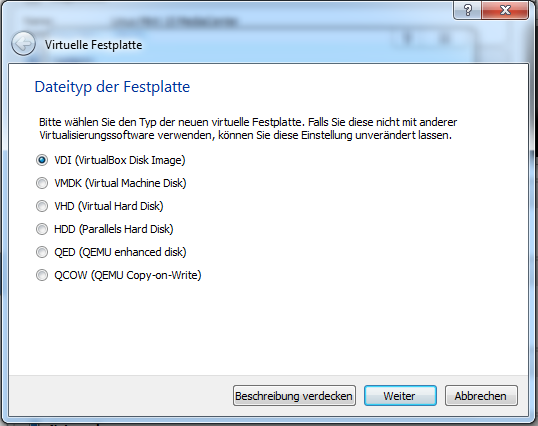
Bei einer dynamisch allozierten Festplatte ist das Festplattenimage immer nur so groß, wie die Daten, die es beinhaltet. Werden im Gastsystem mehr Daten abgespeichert, dann wächst auch die Imagegröße. Ein Vorteil ist dabei, dass man die Virtuelle Festplatte größer machen kann, als der reell verfügbare Speicherplatz, und dass kein Speicherplatz vergeudet wird.
Das ist vor allem dann vorteilhaft, wenn man das Image auf einer SSD abspeichert, da diese meistens nicht sehr groß ist. Aber wenn möglich sollte man ein Gastsystem Image durchaus auf die SSD legen, um von der Geschwindigkeit der SSD zu profitieren.
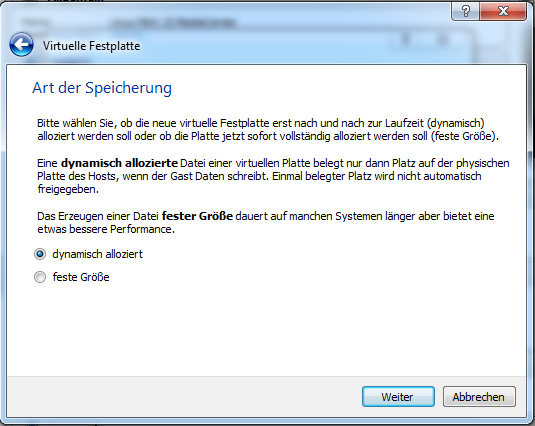
Die Festplattengröße lege ich hier auf 50 GB. Das stört nicht bei einer dynamisch allozierten Festplatte, da hier die 50 GB nicht sofort auf der Festplatte reserviert werden, sondern erst, wenn sie benötigt werden.

Nachdem das Gastsystem angelegt wurde, sollte alles folgendermaßen aussehen:
Wenn man in das Benutzerverzeichnis wechselt, sollte dort im Verzeichnis „VirtualBox VMs“ ein neues Unterverzeichnis „Windows 7“ angelegt worden sein (z.B: „C:\Users\Jochen\VirtualBox VMs\Windows 7“), das unter anderem das Image und Einstellungsdateien enthält.
Das Gastsystem konfigurieren
Um das Gastsystem zu konfigurieren, wählt man im linken Menü das Gastsystem aus und klickt auf den Button „Ändern“. Es öffnet sich ein neuer Dialog.
- Menüpunkt: System – Reiter: Hauptplatine
Man sollte kontrollieren, dass in der Boot-Reihenfolge sowohl „CD/DVD-Rom“ als auch „Platte“ ausgewählt ist, und dass „CD/DVD-Rom“ vor „Platte“ steht.
Des Weiteren sollte man „IO-APIC“ aktivieren, wenn man mehrere Prozessoren im Gast verwenden will.
- Menüpunkt: System – Reiter: Hauptplatine
Da mir 8 Prozessoren zur Verfügung stehen und ich ein leistungsfähiges Gastsystem benötige, wähle ich hier 4 Prozessoren aus.
- Menüpunkt: Anzeige – Reiter: Anzeige
Da ich wie gesagt ein leistungsfähiges Gastsystem benötige, aktiviere ich hier sowohl 2D- als auch 3D-Beschleunigung, und weise dem Gastsystem den maximalen Grafikspeicher zu. Dieser kann sich automatisch für Gast oder Host zur Verfügung stellen.
- Menüpunkt: Massenspeicher
Hier wähle ich das bereits erstellte virtuelle optische Laufwerk aus und weißt ihm entweder ein echtes optisches Laufwerk zu, in dem die Installations-DVD eingelegt wird, oder man weißt ein Image zu.
Danach wähle ich die bereits erstellte virtuelle Festplatte aus und setze hier den Hacken „SSD-Laufwerk“
- Menüpunkt: Netzwerk – Reiter: Adapter 1
Ein aktiver Netzwerkadapter reicht aus. Aber ich möchte diesen mit einer Netzwerkbrücke an meinen echten Adapter anschließen. Dadurch kann ich das Gastsystem in mein normales Netzwerk mit einbinden, mit eigener IP Adresse, als ob es ein normaler Rechner wäre.
Das Gastsystem starten und das Betriebssystem installieren
Um das Gastsystem zu starten, wählt man im linken Menü das Gastsystem aus und klickt auf den Button „Starten“. Es öffnet sich ein neuer Dialog, der das Gastsystem beinhaltet.
Das Gastsystem sollte jetzt von der Installations-DVD booten und es kann mit der Windows Installation begonnen werden.
Das Betriebssystem updaten und einrichten
- Hardware überprüfen
Nachdem man Windows 7 installiert hat, kann man zum Beispiel im Taskmanager kontrollieren, ob der Arbeitsspeicher und die CPUs richtig erkannt wurden:
4 GB RAM, 4 CPUs, auch das Netzwerk und der Internetzugriff funktionieren bereits.
Man kann nun rechts unten in der Statusleiste des Gastsystem Fensters einige Icons erkennen. Das erste Icon wird regelmäßig blinken. Es zeigt die Festplattenaktivität an. Das zweite Icon zeigt das DVD Laufwerk an. Mit einem Rechtklick öffnet sich ein Menü. Dort sollte man „Medium entfernen“ wählen, damit die Installations-DVD wieder aus dem Laufwerk entfernt wird.
- Gasterweiterungen
Die Gasterweiterungen sollten auf dem Gastsystem installiert werden, um es zu optimieren. Dazu zählt z.B. Grafikoptimierung, Treiber, Maus-Integration usw.
Hier gibt’s dazu noch mehr Infos:
Die Gasterweiterungen befinden sich auf einem Image, das bei der Installation von VirualBox mit auf das Hostsystem kopiert wird. Die Gasterweiterungen kann man ganz einfach ins DVD Laufwerk des Gastes einbinden, indem man im Menü auf „Geräte“, und dann auf „Gasterweiterungen installieren …“ klickt.
Die Installation sollte automatisch starten. Einfach den Installationsanweisungen folgen und danach das Gastsystem neu starten.
Sicherheitsabfragen mit „Installieren“ bestätigen.
- Windows Updates installieren
Man sollte sein Gastsystem auf den aktuellen Stand bringen, indem man alle Windows Updates installiert.
Sinnvoll ist des Weiteren, das System zu aktivieren (falls dies nicht bereits bei der Installation geschehen ist, denn auch ein Gastsystem benötigt eine Aktivierung und eine gültige Windows Lizenz.
Auch ein Anti-Viren-Scanner sollte installiert werden.
- Sicherung anlegen
Zuletzt ist es empfehlenswert, das komplette Gastsystem zu sichern, um es nicht wieder komplett neu installieren zu müssen, falls etwas schief läuft. Die Sicherung ist denkbar einfach. Man kopiert einfach den Ordner in den Virtualbox das Gastsystem (Festplattenimage + Einstellungsdateien) speichert und fertig!
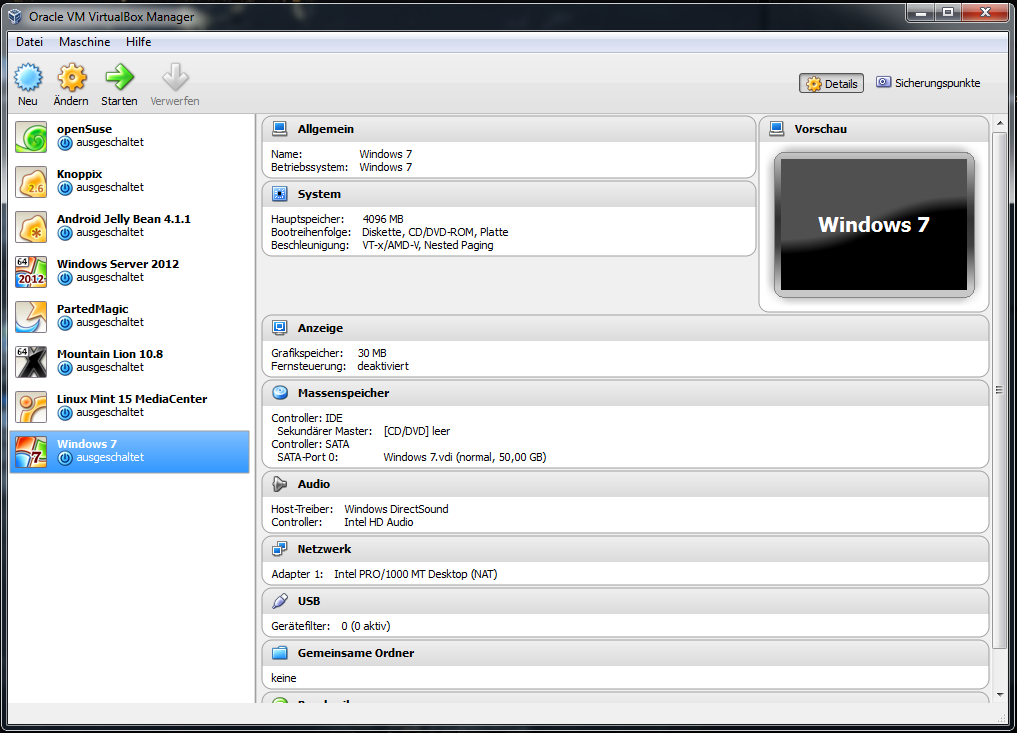
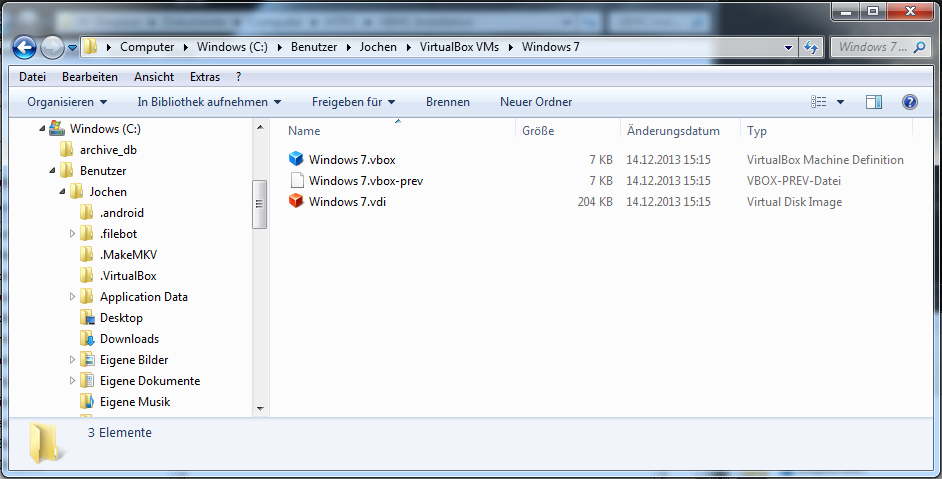

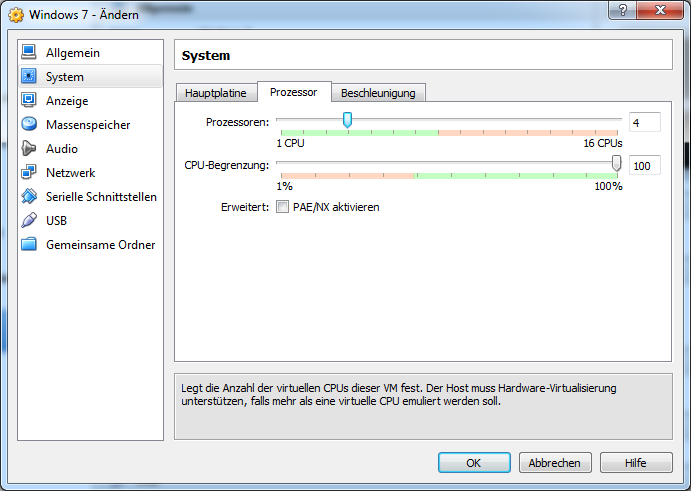
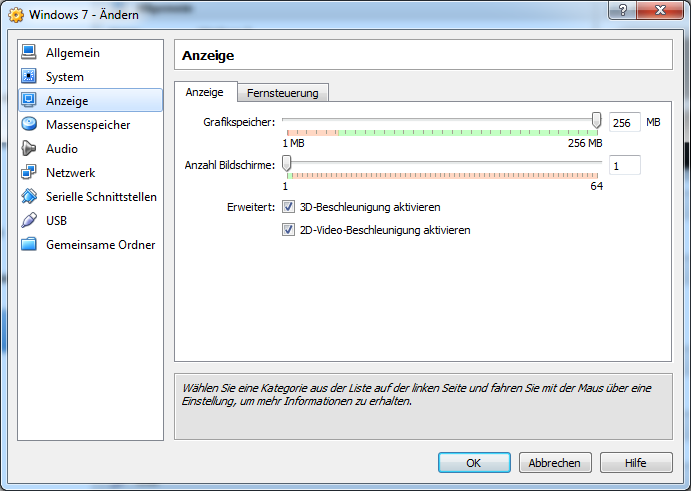
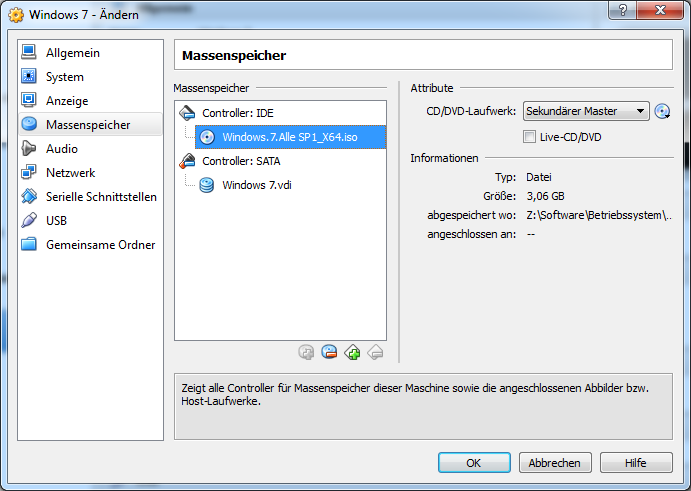
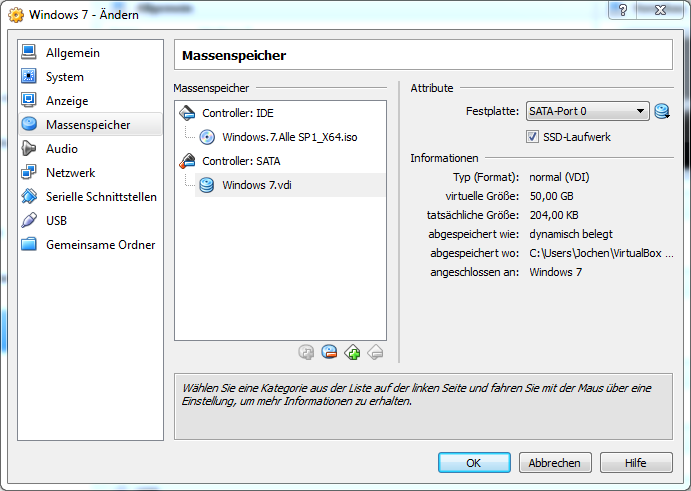
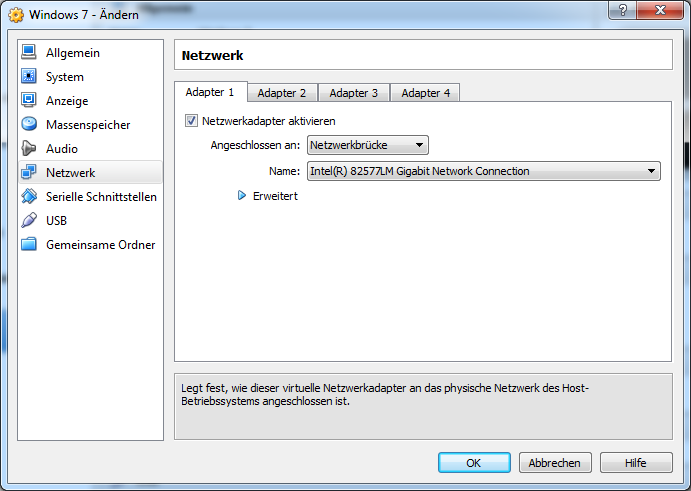
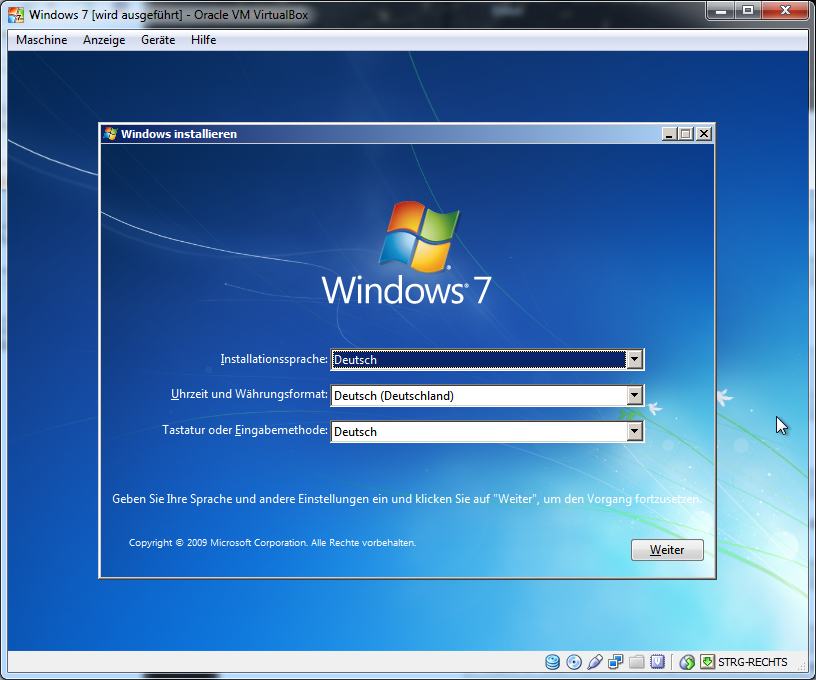
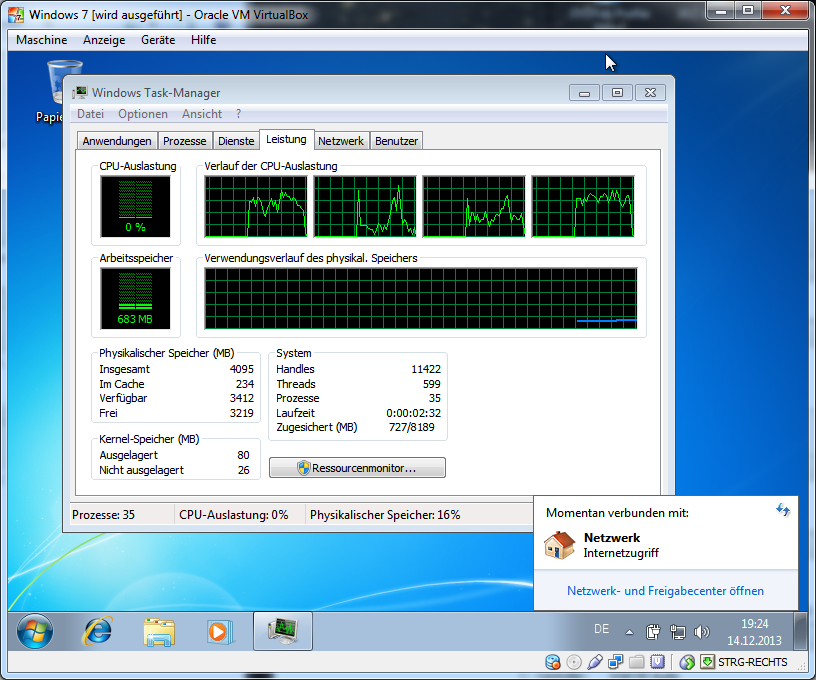
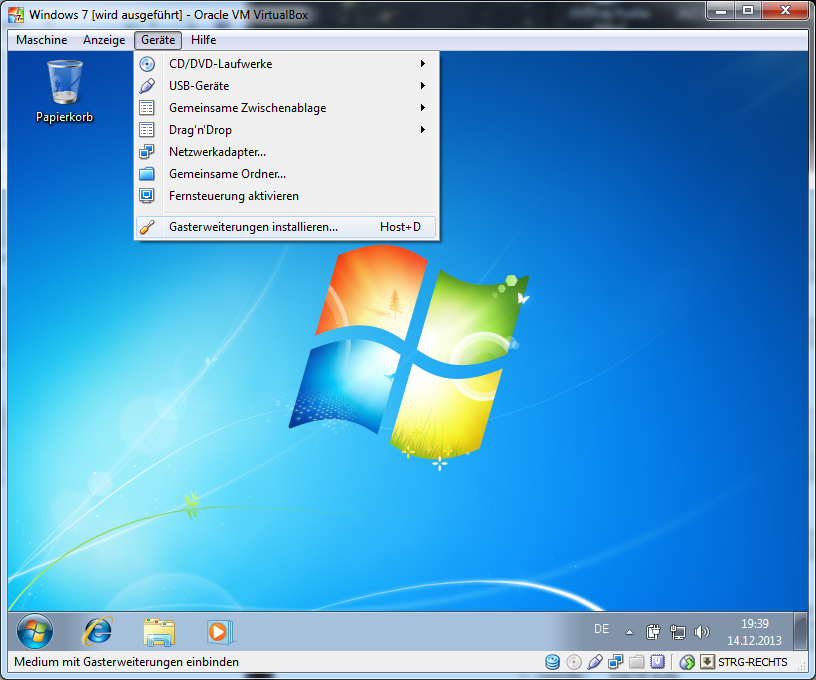

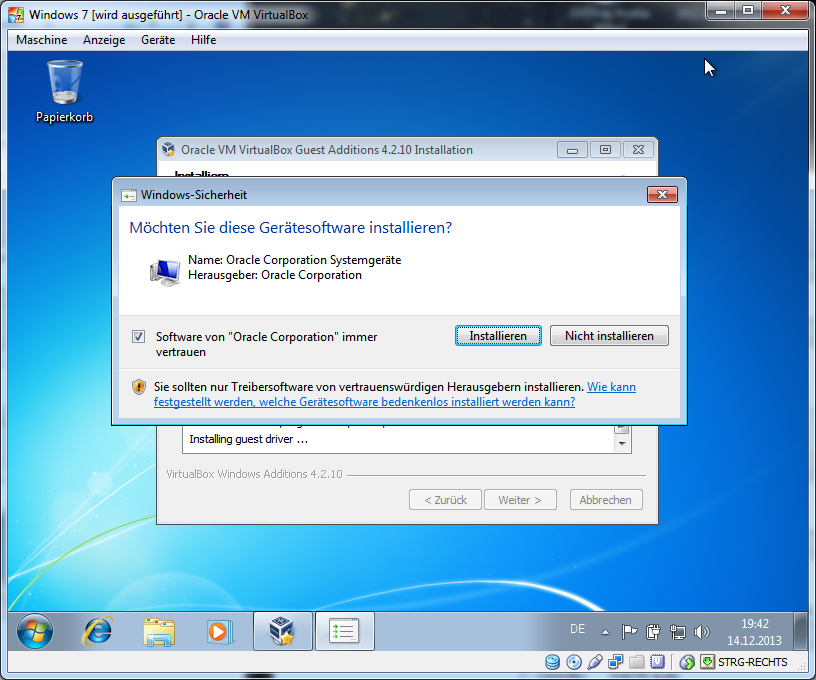
Schreibe einen Kommentar
Du musst angemeldet sein, um einen Kommentar abzugeben.